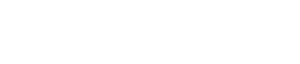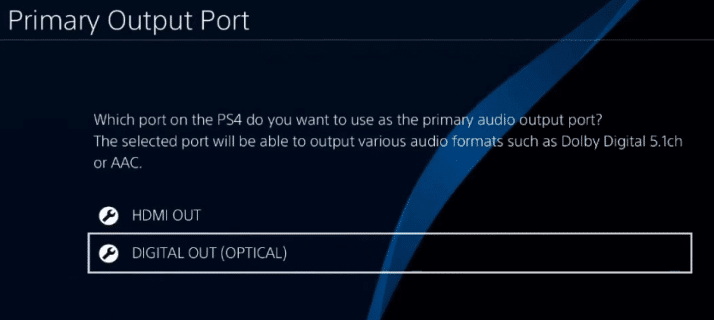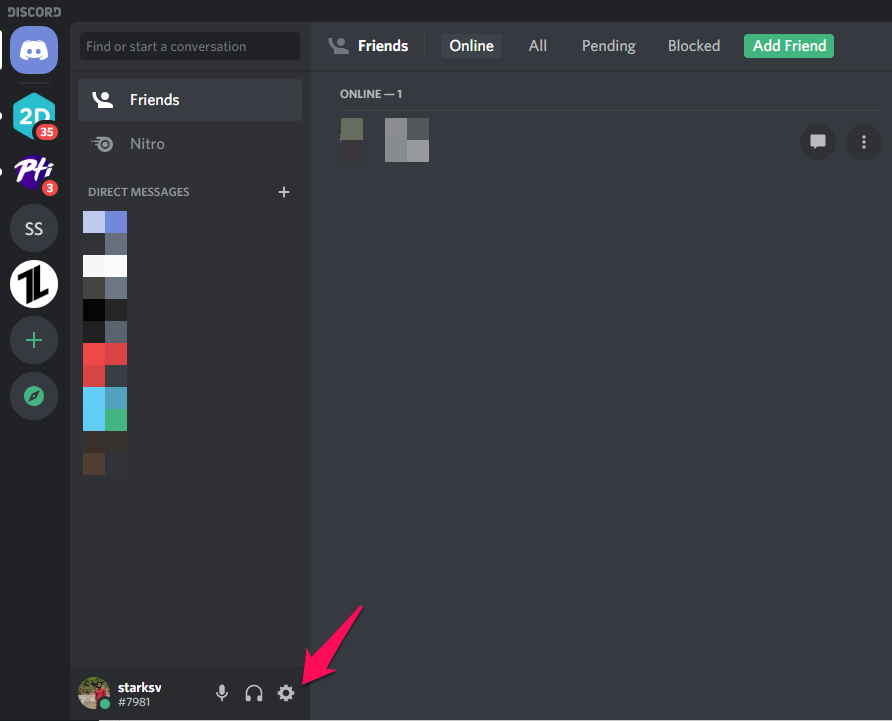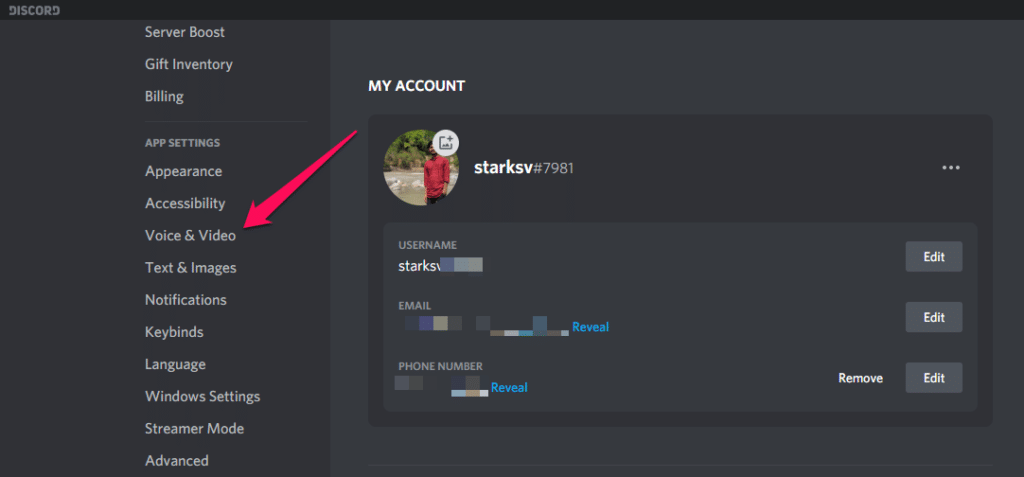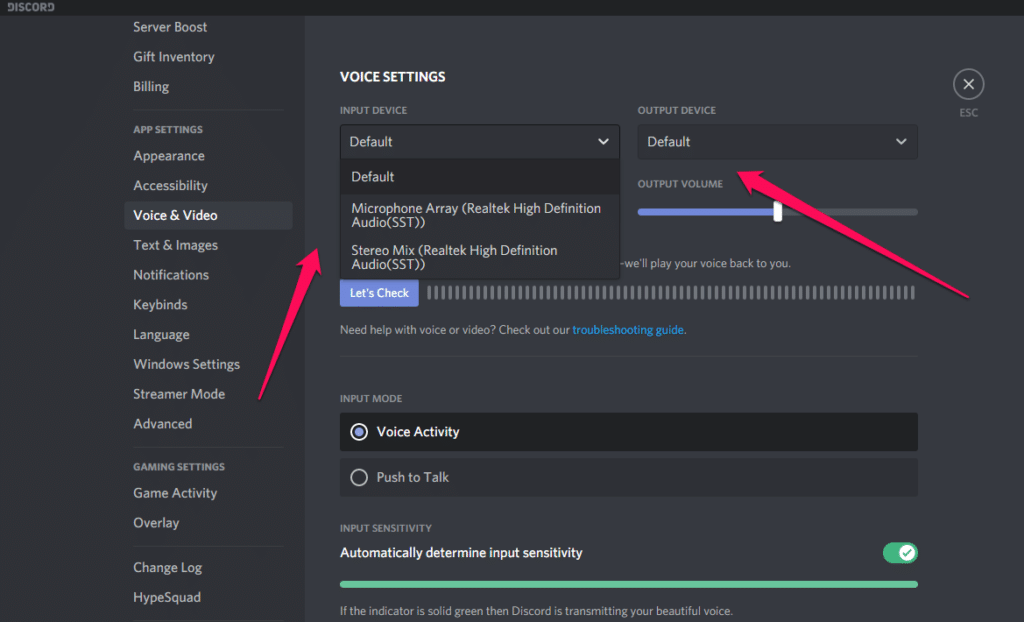If you own a PlayStation 4 and want to use Discord on it, then you are in the right place, this article will help you to go through the exact steps to download and use Discord on PS4.
Discord is one of the best things that has happened in the gaming community.
Discord allows us to interact with our co-players while playing games but in a decent and crisp audio output unlike the in-game chat option, which directly depends upon gaming servers.
Table Of Contents
Can You Get Discord on PS4?
Now the question is, does Discord supports PS4?
We are sorry to inform you that at the time of writing this article, Discord officially doesn’t support PlayStation 4.
But there’s nothing to worry about, as we have come with a workaround to use Discord on PS4.
Discord is a community derivative app, so Discord usually hears what their users want, and users have been constantly requesting a native Discord app on the PlayStation 4.
So we might hear the good news from Discord, and in the meantime, use the workaround method to use Discord on PS4.
How to Get Discord on PS4?
As this is not an official Discord recommended method, so there will a few troublesome, but believe us, the end product will be so nice, you are going to forget all these set up procedures.
So, without further ado, let us start with the steps to install and use Discord on PS4,
Requirements
- A PlayStation 4 (that’s obvious, right?)
- A wired headset that supports USB as well optical connection like ASTRO A40 TR or Sennheiser RS120
- A MixAmp to sync audio between PS4 and PC like Mixamp Pro TR
- A PC with Windows 10 or any other OS
- Cables
- 3.5 mm male to male AUX cable
- 3.5 mm AUX splitter
- 3.5 mm male to male AUX with volume control (optional)
Setup and Use Discord on PS4
The initial step is to download the Discord app on your desktop and log in with your account credentials. When you are done with the requirements, let us jump to our PlayStation 4 to do the further steps,
- The first step is to connect your PlayStation 4 with the Mixamp Pro TR using the optical cable for transferring the in-game audio.
- Now, set the Mixamp to Console Mode, in this way, the headset will act as a USB device. You may get a popup for the same.
The initial prerequisite is completed, now let’s go to PS settings and change a few settings from there to make it work.
- Now, that the connection is successful, open your PlayStation 4 Settings and navigate to Sound and Screen.
- After opening Sound and Screen, go to Audio Output Settings.
- Now, scroll to Primary Output Port and select Digital Out (Optical) as the primary out port.
- Then, go back to previous settings (Audio Output Settings)and open Audio Format.
- On the new menu, choose Bitstream (Dolby) as the primary audio format.
- Now, go back to the main Settings menu, and open Devices.
- After opening the Devices settings, you will see Audio Devices.
- And verify whether the Output to Headphones is set to Chat Audio or not, if not then set it to Chat Audio.
Now that the setup is completed on the PlayStation front, let us go to our PC to complete the final setup.
- The first step is to connect your PS with the Mixamp Pro TR using the USB cable.
- Now, cross-check whether the Mixamp is set to PC mode or not, if not then change it to PC Mode.
- Now, open the Discord app, although Discord on the web browser is compatible with this process still, we will recommend you to use the native app for more reliability.
- After opening the Discord app, navigate to app Settings.
- Now, navigate to the Voice & Video settings.
- Then, select the headset you are using, under the Input Device section.
- And under the Output Device section, keep it to the Default settings.
- Finally, click on the Done button to finish the process.
CONCLUSION
That was all, we have successfully learned how to set up and use Discord on PS4. Now, you can use Discord on your PC and at the same time play games on your PlayStation 4.
You can hear the in-game sound from PlayStation and listen to your friends and interact with them via Discord voice chat on your PC.
In case you didn’t understand any step, or you can any other query regarding this article, then feel free to comment down below, we will be more than happy to assist you.