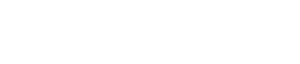Table Of Contents
Accessing BIOS configuration settings PCs/laptops running on Windows 10 is not easy! Here is how you do it.
If you are the one who likes to fiddle around with the computer settings, you would have found out by now that accessing BIOS settings in Windows 10 is a pain in the ass. While BIOS settings on our personal computers are not something we ever have to access every day, there are situations where you might need to access them.
BIOS and UEFI
The basic input/output system (BIOS) settings, located in the Unified Extensible Firmware Interface (UEFI) firmware are independent of the operating system. BIOS settings allow you to configure the underlying hardware settings of your computer, including which device will be used to boot the PC and in the order you want your PC/laptop to access them.
You can also access BIOS to adjust the RAM memory speed, what voltage will be sent to the CPU, and whether certain peripheral controllers will be available. If you are into overclocking your PC/laptop you generally need access to the BIOS. Also, if you add certain types of hardware which are not PnP, you might need to access the BIOS settings to run them.
In earlier versions of Microsoft Windows like Windows XP, Windows 7/8.1, you could press a specific F (function) key to access the BIOS settings. But with Microsoft opting for Fast Boot in Windows 10, you now can’t access the BIOS with the F key within the time Windows 10 takes to load. The advent of UEFI Firmware and Fast Boot means that you will have to work that bit harder to access the BIOS settings.
Here is how you access the BIOS settings in Windows 10
Advanced settings
The first step is to navigate your way to the Recovery screen. There are a number of ways to get there, but I generally do it this way:
- Click or tap the Notification icon in the lower-right corner of the Windows 10 Desktop.
- Click the All Settings button.
- Click the Update & Security button.
- Click the Recovery menu item to reach a screen given below.
Figure A

From that screen you will have to click the Restart Now button under the Advanced Startup section. That will restart the computer and present you with a few options. Yes, you will be restarting your computer immediately, so be sure to save your work and close any running apps that need to be closed before you click that button.
Among the list of advanced options should be one that will allow you to start your computer with access to the UEFI firmware and the BIOS settings. Click that option. After the computer restarts, you should find yourself looking at the configuration screen for your system’s BIOS.
If you do not see the UEFI advanced option, you may still be able to access the BIOS settings the old-fashioned way using the correct key combination. The key combination to access BIOS will depend on the manufacturer of the PC/laptop who generally display it at the time of system check before boot happens. Just remember you have to press that key combination before the operating system starts—so you will have to be quick. Also be sure you are looking at the primary display when trying to access the BIOS settings with the keyboard.