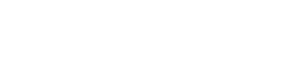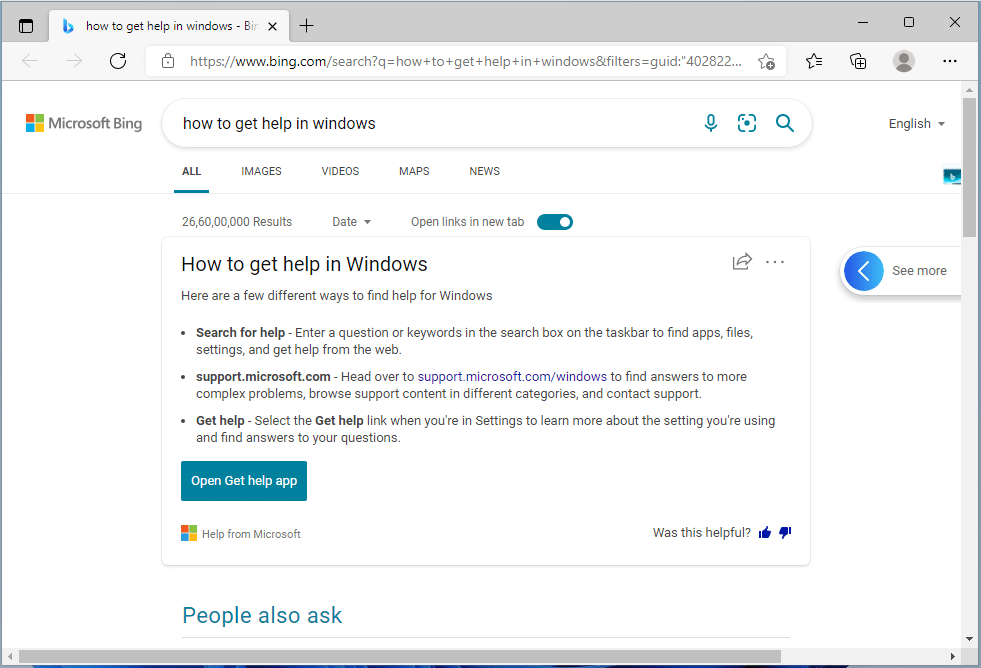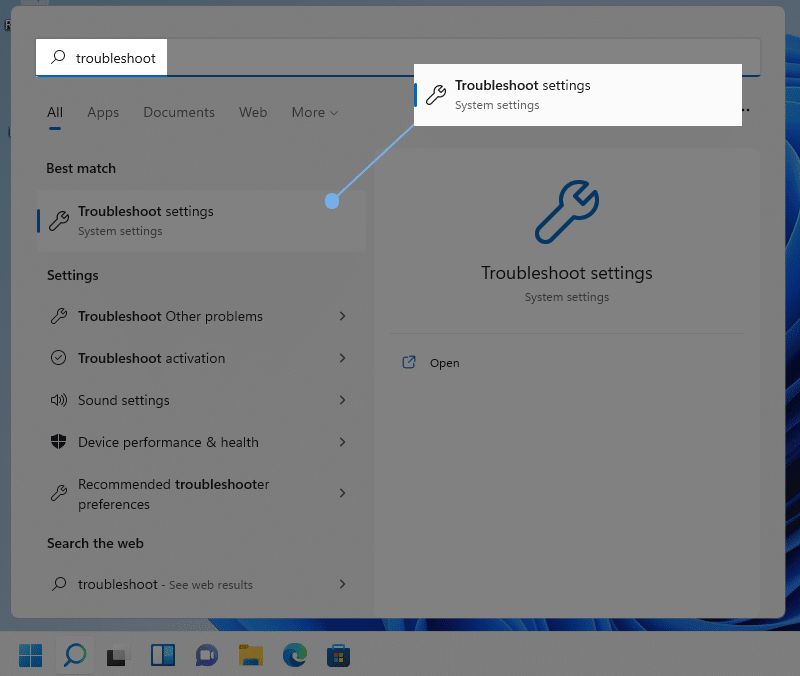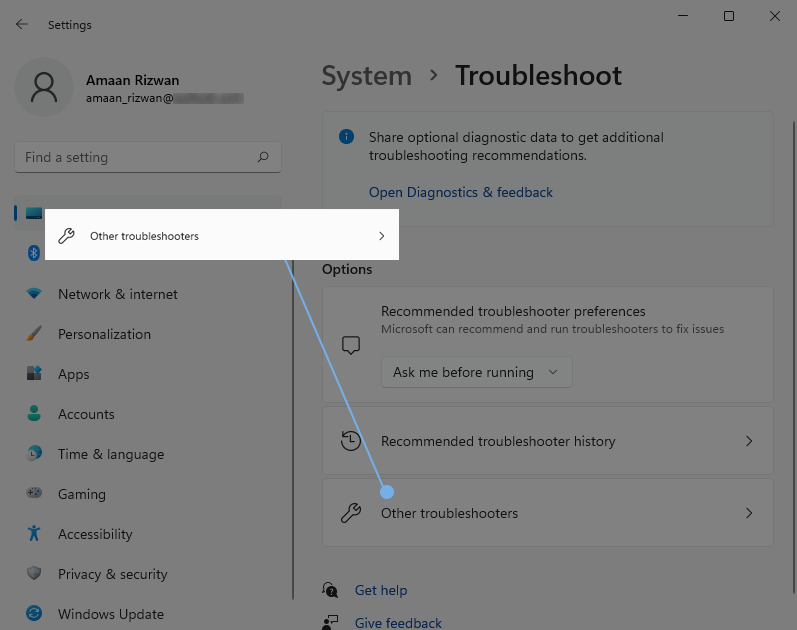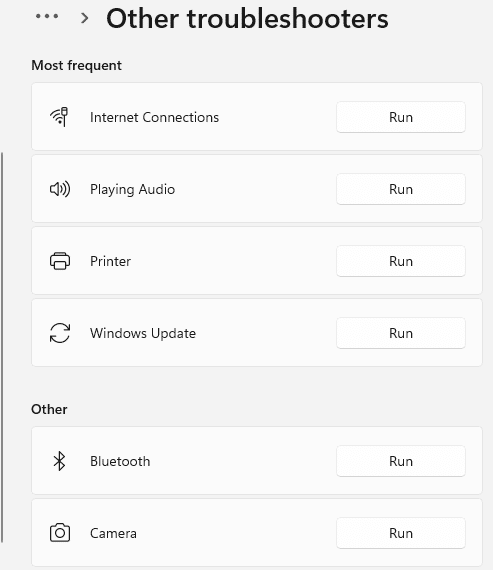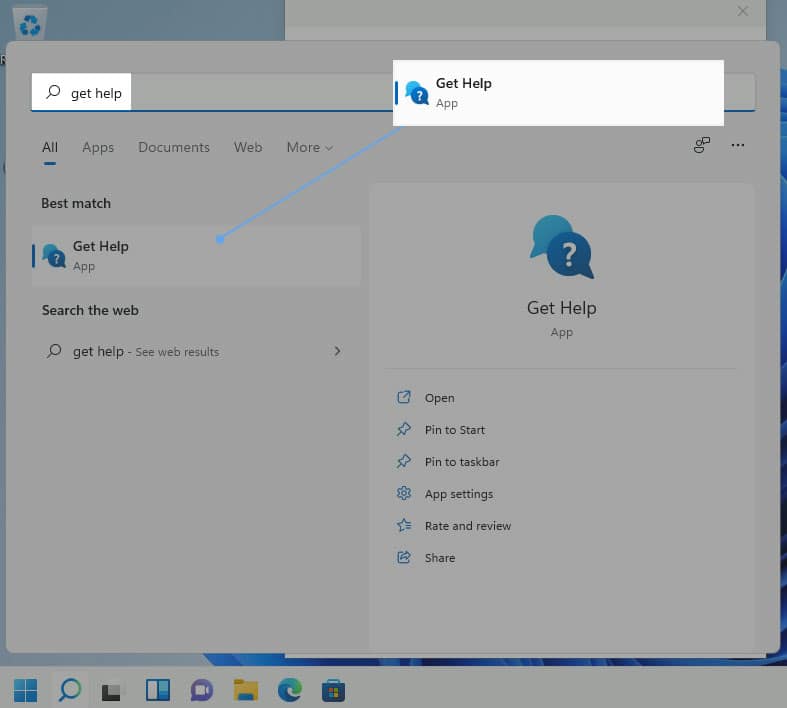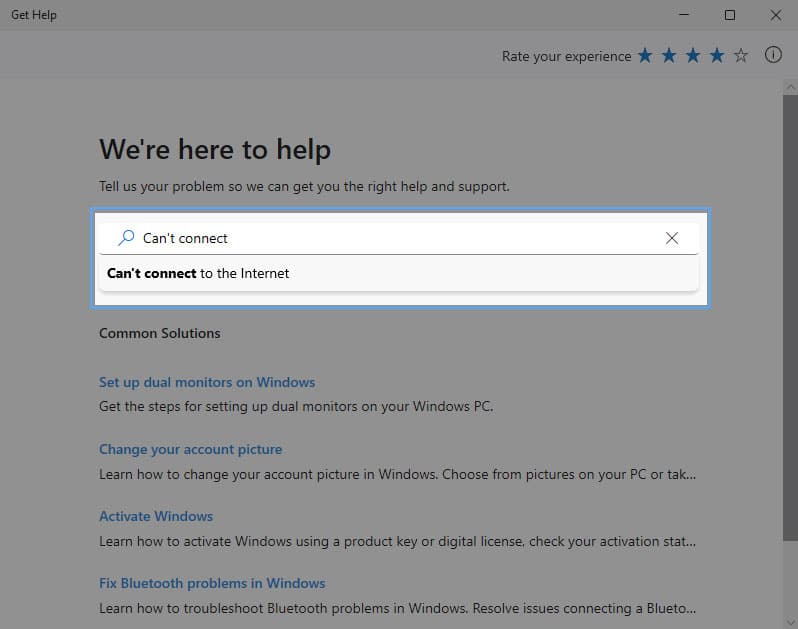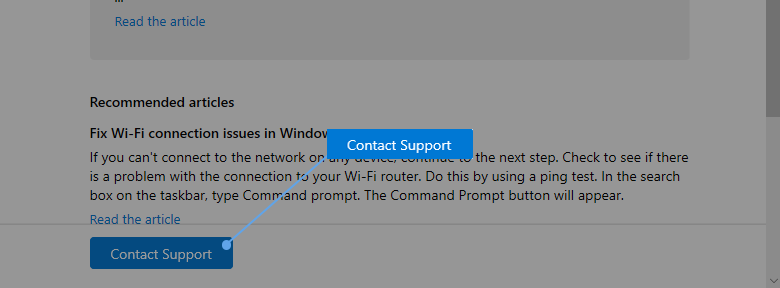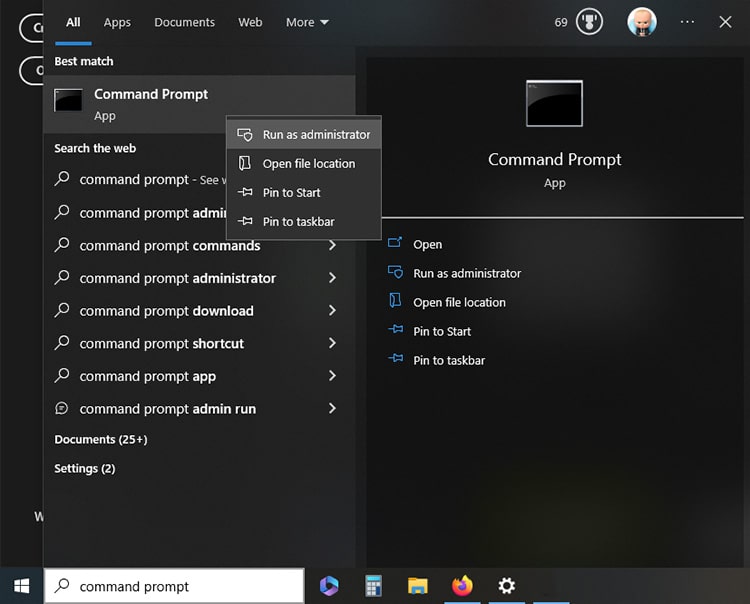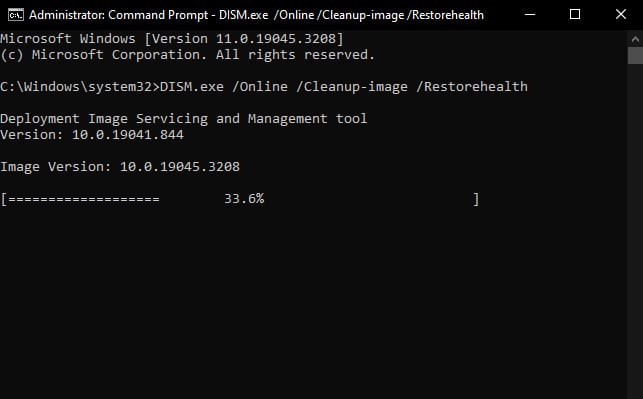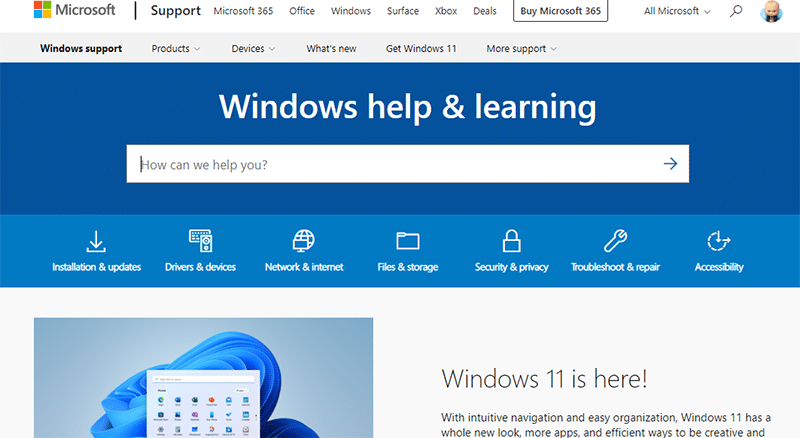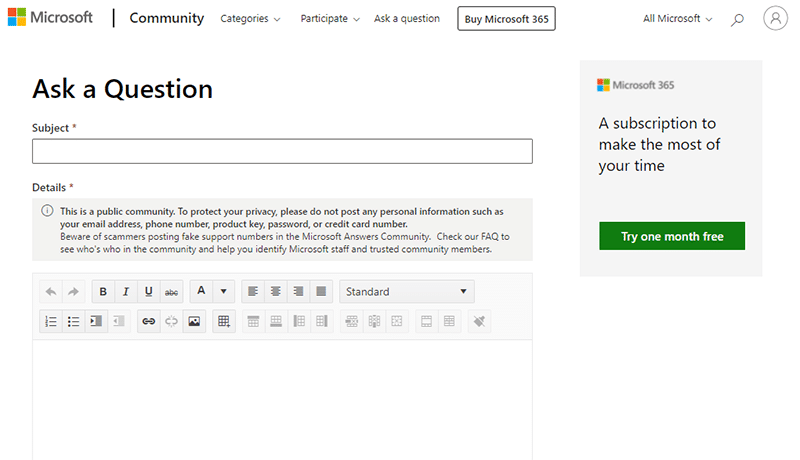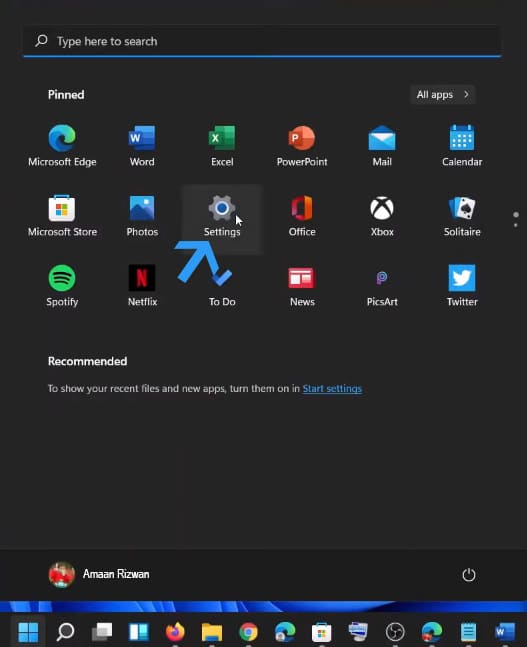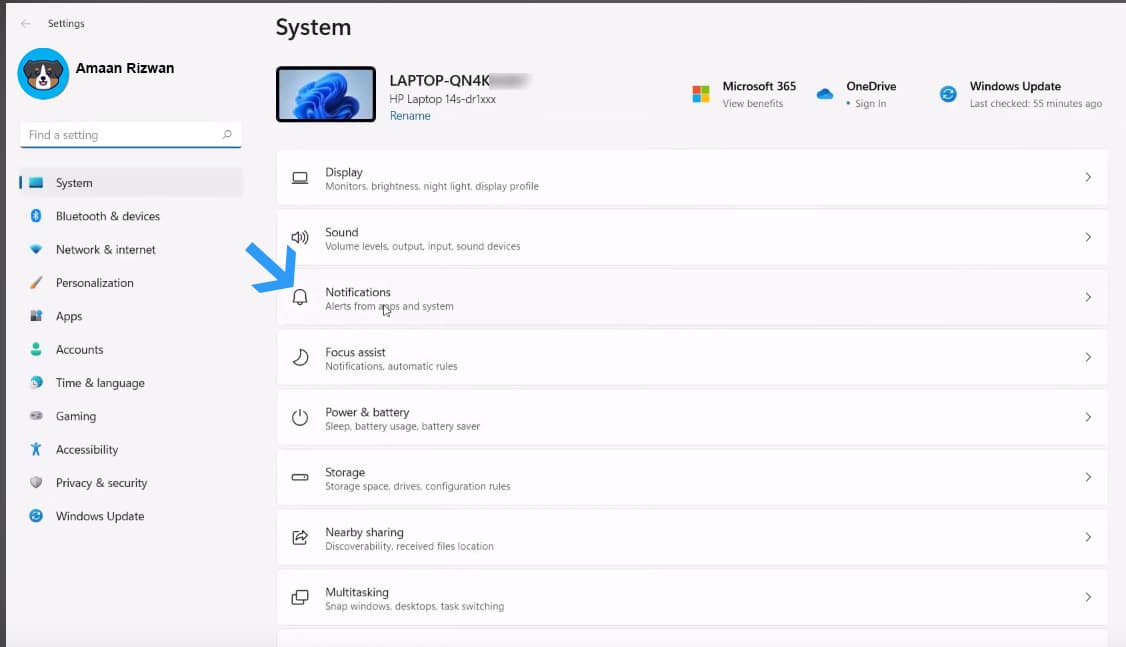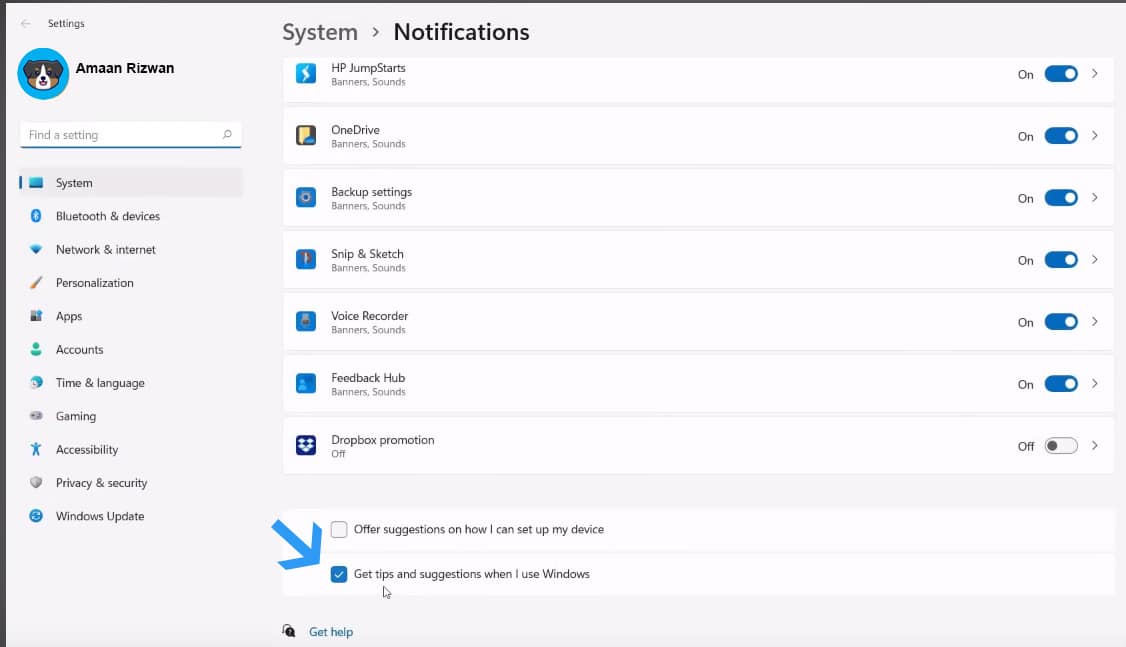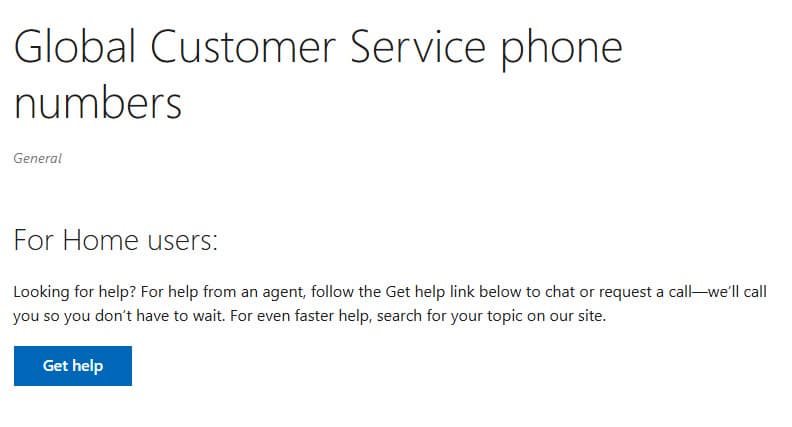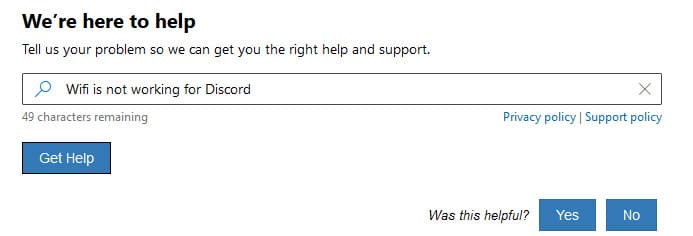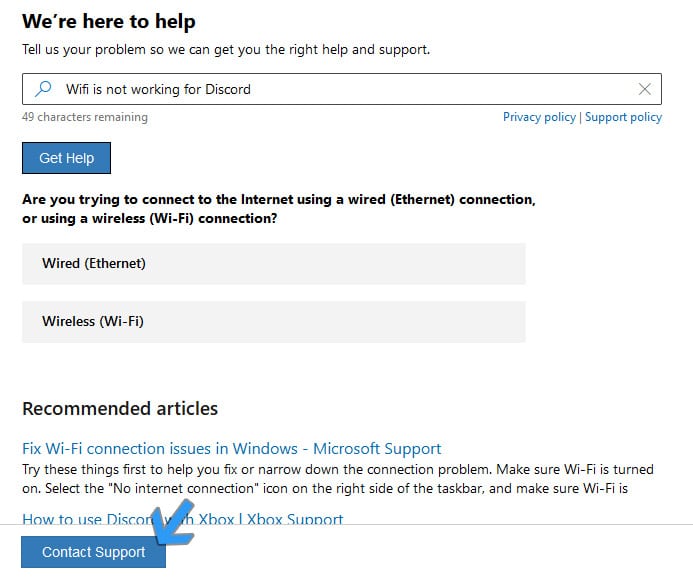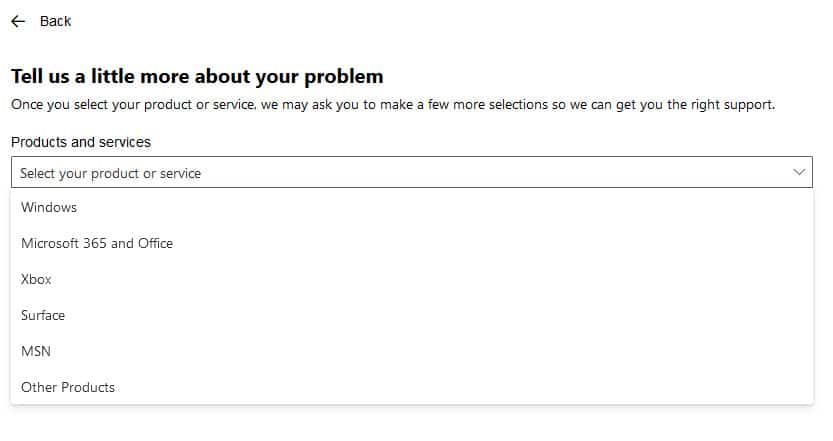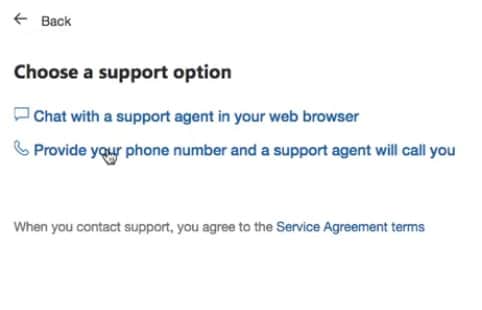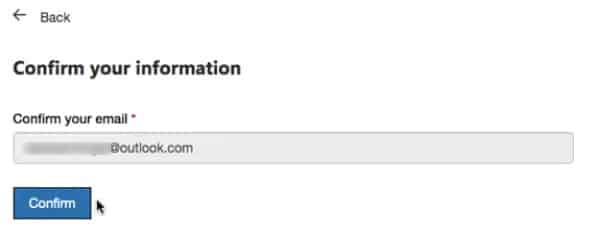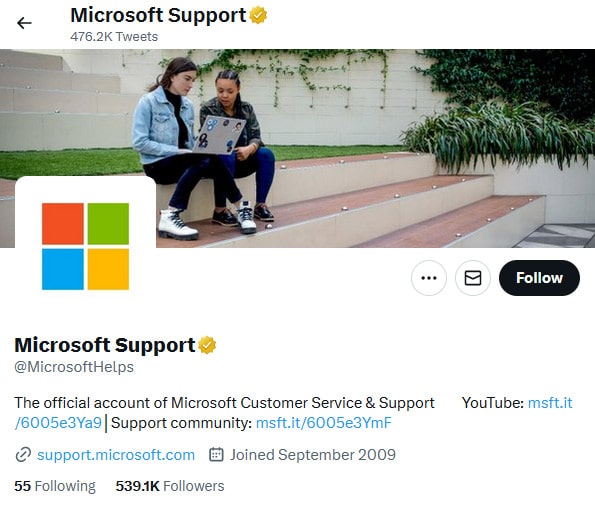Running into problems on Windows 11 wouldn’t be a rare occurrence. It is the latest offering from Microsoft, which has several back-end changes along with some modifications in how things work on the operating system.
You can get help in Windows 11 using the in-built mechanism and other avenues in place to get support and/or troubleshoot problems with the PC.
The majority of the problems on your latest OS are often common and occur across different Windows versions.
There are plenty of reasons why you can face any problem on Windows 11 the most common being a faulty Windows update as Microsoft keeps adding new features and bug fixes.
You can begin by using the in-built tools for troubleshooting before moving to customer support.
Table Of Contents
How To Get Help in Windows 11
Learn to troubleshoot your Windows problems with onboard support using the following ways that we have gathered from the Microsoft support team, different help forums, communities chat, and on-call support.
1. Hit the F1 for Online Help
The easier way to seek help in Windows 11 is by pressing a key. Click anywhere on the desktop and press the F1 key on your keyboard. It will launch the default browser with online results for getting help on Windows 11.
Naturally, the first result will be suggesting to open the Get Help. The following solutions will be about the Microsoft support section on their website.
This works for most apps and tools which are available with Windows 11. Some third-party apps also support the functionality.
Also Read– How to Move the Task in Windows 11
2. Try the Windows Troubleshooter
The in-built troubleshooter has improved over the different Windows versions. It has become more user-friendly and convenient to use. The same has been offered on Windows 11.
1. Head to Start Menu and search Troubleshooting. Select the first settings option that appears. You can also click on the result tile on the right.
2. In the Troubleshoot wizard, head to the Other Troubleshooters from the Options section.
3. Here, you will find a list of over a dozen troubleshooters for different problems to get help on Windows 11. Choose the one which is related to your problem.
3. Get Help App in Windows 11
Microsoft has brought this feature from Windows 10 onward. We talked about it in our other article How to get help in windows 10 too.
1. Head to the start menu and search for Get Help. Click on the app that says Get Help which will launch the wizard.
2. Type in your problems in the search bar, and it will suggest articles from its knowledge to assist you in the auto-complete bar. You can select them or continue to the standard search for exploring support articles in the result.
With a brief of the solution, there will be a link to the detailed article on the Microsoft support website, which you can access from the footer.
When you are not satisfied with the support articles for Windows 11, speak directly to the contact support.
Make sure to be logged in to your Microsoft account to proceed. It will direct you to a live chat agent after selecting the product Windows, and category as Microsoft accessories( selecting other will be fine as well)
4. Run System Files Checker
If your Windows 11 is acting weird out of the blue then there is a reason behind it. Your system files could be corrupted because of viruses in the past or some level of hardware failure.
But you don’t have to worry because Windows has an inbuilt tool to get everything back to normal.
Their SFC tool scans all your system files that are essential for your operating system and repairs the damaged parts. Here is how you can do it.
1. Head to the Start menu search and type CMD or command prompt. And then select run as administrator from the right-click menu of the command prompt in the result.
Running an application as an administrator grants its the right to make changes to the system files, which would be needed here.
2. Now let us run the DISM tool to collect all the available files from pending Windows updates, when and if available.
Type the following command and press ENTER to start the process.
| DISM.exe /Online /Cleanup-image /Restorehealth |
Now sit back and wait for a couple of minutes for the process to get completed. Once it is done, head to the next step in the same Command prompt window.
3. After that, now let us run the SFC tool by pasting the following command and pressing ENTER.
| sfc /scannow |
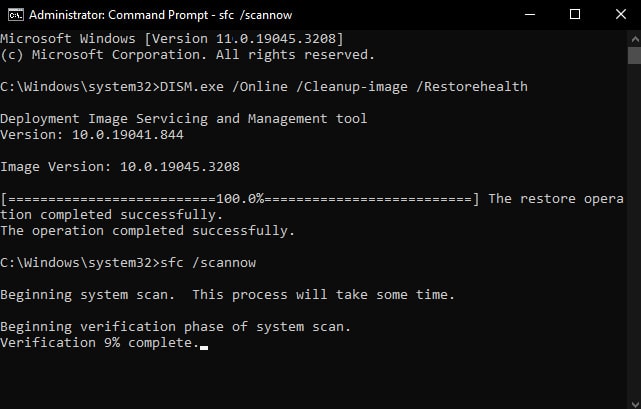
4. Once the process is complete, it will display “Windows Resource Protection did not find any integrity violations” if it did not find any errors.
On the other hand, when the SFC tool has found errors, this will appear “Windows Resource Protection found corrupt files and successfully repaired them.”
5. Restart your computer and observe if your issues are still there.
In a nutshell, this will fix all your system issues. So if your problem still persists then you can move to the next solution.
5. Ask in Microsoft Support
Microsoft’s support website houses support articles for every product they offer. You can use the search bar to type in your problem and get relevant support articles to help resolve the issue at hand.
If you have some particular problems with Windows 11 and cannot find an article on it, then head to the Microsoft community.
You can ask questions to the community and get answers from other members who have experience with the query.
Admins and moderators manage the community. They often chime in with answers to questions that are left unattended.
6. Enable Tips and Suggestions
Windows has a useful feature that helps you understand different aspects of the user interface of the OS. A pop-up appears at the bottom with the suggestion and then disappears after a period. You can enable tips and suggestions prompts in the following manner.
- Head to the Start Menu and go to Settings.
2. Go to Notifications from the Settings menu.
3. Scroll down the list and tick Get tips and suggestions when I used Windows box. The setting is applied and you get go about your day.
7. Contact Microsoft Support by Phone or Chat
You can contact Microsoft support by phone at 1 800-642-7676, which is available 24 hours a day.
If you are unsure about using the global line, then here is how you can find the region-specific support contact phone.
- Go to the Microsoft Support page and click Get Help.
2. Type in your issue and then click Get Help.
3. This will show you recommended troubleshooting articles. Scroll down and click Contact Support.
4. Select the Microsoft product’s category and click Confirm. It will be Windows in our case.
5. You get access to phone support as a Microsoft 365 subscriber. Click on provide your phone number and a support agent will call you.
6. Type your email address associated with the Windows servers and click confirm.
7. Now you can call contact Microsoft support by phone.
8. Get in Touch on Twitter
Microsoft’s official support handle Twitter @microsofthelps can guide you in the right direction. Without revealing your personal information, tweet the problem at hand to the support.
They will nudge you in the right direction. The support conversation may proceed in the inbox instead of for privacy.
9. Reddit Help
When nothing else helps with your unique problem on Windows 11, then head to r/WindowsHelp. The help is provided by fellow Redditors who may suggest different solutions based on their experience and research.
Any of the solutions is not vetted by an expert there so tread with caution. Use this option as a last resort to seek help for Windows 11. Do note that is not an official subreddit by Microsoft.
10. PC Laptop Brand Forums
Sometimes the problems on your Windows 11 laptop or PC can only be limited to the brand of your device (Dell, HP, Lenovo, Asus, Samsung, etc).
You can check with the support of your device’s brand, reach them or check their forums and ask users over there for suggestions and solutions.
Over to You
Get help in Windows 11 without requiring any level of expert supervision. Follow the above methods to troubleshoot your problems away. Keep your Windows up to date with the latest updates, and you will encounter minimal issues.