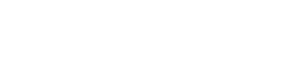Table Of Contents
Has your Windows 10 taskbar stopped working or is it not responding? How to fix the broken taskbar
While Microsoft has been working on Windows 10, this taskbar was offered with plenty of attention and indeed it appeared to be the humblest one in the whole lot. Of course, the taskbar involved some really new options that were too useful to the users, but along with that, it also brought in some errors that were frustrating. With these new options, the mistakes were consequently brought into the fold. for eg; windows 10 taskbar broken problem has been seen for several users which makes it not responding or completely non-working.
Before we move on to guide you regarding the prospects of fixing the common issues of the taskbar and how you can help your taskbar work again, it is essential that you learn about the features and all other important things that are new to this Windows 10 taskbar. Undoubtedly, it has got some awesome functionality but at the same time, it also includes some downside as well.
With the advent of Windows 10, there are certainly some modifications to the taskbar. Before we proceed further in this piece of article, I would like to guide you so that you gain the clue to what has really got changed. After you will be aware of the new modifications, we will move on to offer you with some straightforward fixes in order to help you fix some of the most common issues that have been plaguing the taskbar.
How to fix Windows 10 taskbar not working, not responding or broken?
A lot of people have already reported that the Windows 10 taskbar not working, responding or broken for them, this issue has been reported repeatedly by users on the Microsoft forums as well as on the Reddit. If you too are facing the same problem, here I will help you get it fixed. This guide will definitely help you resolve things at ease.
1. Restart Windows Explorer
If the Windows 10 taskbar is not rsponding. After you make a fresh restart of the Windows Explorer, the functionality of the Windows 10 taskbar will surely be restored. It is considered one of the simplest solutions and you do not require being techy enough to do with this process.
Here is how you do it:-
• Step 1 – Press the Ctrl + Shift + Esc keys altogether. This will open the task manager before you
• Step 2 – Select the Processes tab and then select the Windows Explorer
• Step 3 – Next, click on the Restart
2. Download Windows 10 drivers
In certain cases, it has been found out that if you have got any incompatible or outdated device drivers within your system, you may face taskbar broken issue, wherein, Windows 10 taskbar might not be working in your hand. If it does not respond, you must download the proper Windows 10 drivers for your system in order to solve your problem with the taskbar.
To mark this process, you need to use Driver Talent, which is regarded as the safest and fastest way through which the users can choose to update drivers
Step 1 -Identify the outdated drivers
In order to move ahead into the process, you need to identify the incompatible drivers at first. Click on the Scan button and Driver Talent will be identifying the corrupt, broken and incompatible drivers.
Step 2 -Download and update Windows 10 Drivers
Click on the Update button. This will download and install the proper Windows 10 drivers for your computer automatically.
Step 3 – Reboot your computer system
To make sure that all the driver updates take effect, reboot your unit.
3. Use Windows PowerShell
In order to fix the Windows 10 taskbar not working issue, you need to follow the steps mentioned below to use Windows PowerShell. Here are the steps as follows:-
- Choose Command Prompt by right-clicking on the Start menu
- Type PowerShell and then press the Enter button
Either type or copy and paste the following command in the PowerShell window:-
Get-AppXPackage-AllUsers | Foreach {Add-AppxPackage – DisableDevelopmentMode -Register”$($_.InstallLocation)/AppXManifest.xml”}
Now, press the Enter button.
- Close the PowerShell Window.
- Navigate to C:/Users/name/AppData/Local/
- Delete the folder – TitleDataLayer.
This should fix the windows 10 taskbar if broken.
4. Creating a New User account
If you have already tried out all the above-mentioned procedures but could not find any of them working out successfully, try out this option and hope it will work out! Now, it is certain that your Windows 10 taskbar not working problem may have an issue with your administrator credentials and you can resolve it by creating a new user account.
Here are the steps that you need to follow:-
- In order to open up Settings, press the Windows + I button
- Go to the Accounts and then choose the Family & Other Users option from there
- Go to the Other Users option and then select Add someone else to this PC option under it.
- Now, select the option – I don’t have this person’s sign-in info
- Next, select the option – Add a user without a Microsoft account
- When you are done with the above steps, create the user and select the Next button to move ahead
- Create the New account as an administrator account
- Select the New user account that you have created from the Other Users and then select the option, Change Account type
- Choose Administrator
- Click on OK button
It is important to mention here, for we are talking about the troubles of the taskbar as a whole.
The Start menu seems to make a return in the Microsoft version, Windows 10 and it is presently regarded as the main way through which the users can get all their things done in their latest OS. However, unfortunately, this Windows 10 Start menu is facing some real troubles as reported by a lot of users.
Microsoft has been trying hard to iron out all these problems and along with that, it could be seen that the whole of the taskbar as well as the search button seems to undergo a freeze, at times! Experts often say that all these problems are caused due to the bug but it may also occur when Windows updates are being installed into the system. However, there is no guaranteed fix to any of these issues, yet there are definitely some tricks that could be tried out by the users in order to get the taskbar function once again just like it has been doing before!
At first, I would ask you to undergo a thorough checking process to ensure repairing the corrupt files.
Windows files are often seen to be corrupt and this tends to wreak all sorts of havoc on your PC or laptop, leading to gift you with a stuck Start button. Therefore, you must check and repair the corrupt files and see if your system starts functioning smoothly like before.
Step 1 – Launch the task manager
You may select the Task manager by simply right-clicking the taskbar, but since it is not working, you can press Ctrl + Alt + Del keys altogether on the keyboard.
Step 2 – Run new task option
Click on the More details option that is present in the Task manager and goes to the File menu. From there, select the Run new task option.
Step 3 – Run Windows PowerShell
Type PowerShell in the Run new task dialogue box
Now, there will be an option that says, Create this task with administrative privileges, simply click on it and click on the OK button.
Step 4 – Run the System file checker
Press the Return key after typing scan now / Sfc into the window. This scanning process may require a little bit of time and it will feedback with any of three results. They are as follows:-
1. Windows resource protection found corrupt files and repaired them
2. Windows could not find any integrity violations
3. Windows Resource Protection found corrupt files but was unable to fix all or some of them
In the last case, you need to either copy or type DISM /Online /Cleanup-Image /RestoreHealth. Type this in the PowerShell window and then press the Return key. This may require some time since the system will be downloading the files from Windows update and then replace the corrupt files one by one.
This process is expected to troubleshoot your problem and your taskbar along with the Start menu shall be functioning properly. Since the Start menu was an important segment of the taskbar, it was important to mention the ways through which you can fix the same.
However, if the above-mentioned process does not work, here I am mentioning some other ways through which you can fix your problem with the Start menu:-
6. Reinstall the Windows apps
When the Windows PowerShell window opens, copy and paste or type:
PSC:\Windows\system32> prompt.
Get-AppXPackage – AllUsers |Foreach {Add-AppxPackage -DisableDevelopmentMode –
Register
“$($_.InstallLocation)\AppXMan
Keep on waiting till the app downloads and the install process is seen to be completed. If you see any red text on the screen and restart Windows, do ignore them.
7. Refresh your PC
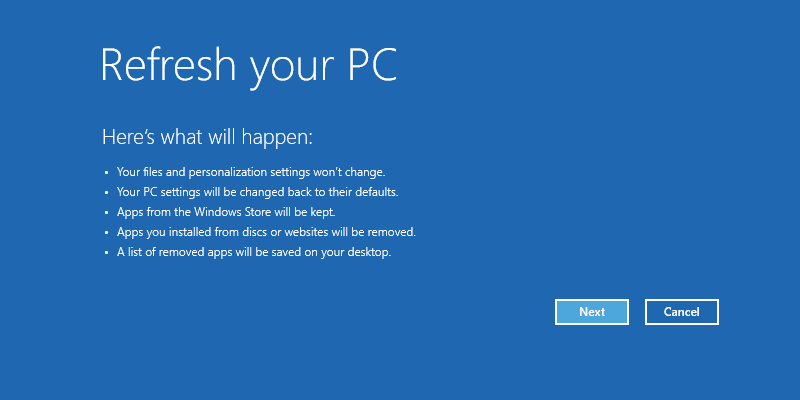
This would be your last resort. If none of the above-mentioned processes, you may choose to refresh your Windows 10 installation. This will certainly not affect your documents in any way! and will fix the broken windows 10 taskbar if not responding.
Also Read- A-Z Windows CMD Commands List
Conclusion-
All these information might help you fix the broken windows 10 taskbar not responding. The steps are easy and simple and this whole piece will surely help you fix the problem of windows taskbar not working and avail working smoothly.