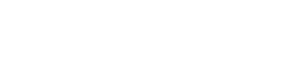Find The Wi-Fi Password for Your Current Network
Wi-Fi is the most common way to connect to your network. When you connect to a Wi-Fi network it gets saved automatically on that device or computer until you disconnect it. As a result, there is a likelihood of you forgetting that password. In such a scenario, how do you find out the Wi-Fi password?
You can open the command prompt on your computer and retrieve the saved password in one easy step. The method works on both Mac and Windows PCs.
Find the Wi-Fi Password on Windows
Open the command prompt in administrator mode. Type “cmd” in the Run box, right-click the command prompt icon and choose Run as Administrator. In order to see the password, enter the following command and hit enter.
netsh wlan show profile name=Techworm key=clear
Don’t forget to replace Techworm with the name of your network name (name of the Wi-Fi network that your computer is connected to). You can see this password under the Security Setting section.
If you want to view your previous Wi-Fi connections, then you need to simply type the command:
netsh wlan show profiles and press enter.
Or, if you wish to see only the password and not any other information, use the findstr command:
netsh wlan show profile name=Techworm key=clear | findstr Key
How to see the Wi-Fi Password on Mac OS X
To store the configuration details of the Wi-Fi network, your Mac OS X uses Keychain. We can use the BSD command “security” to query anything stored inside Keychain, including the Wi-Fi password. Here’s how:
To find the Wi-Fi password on your Mac, press Cmd+Space to open the Spotlight search dialog, and then type terminal to open the Terminal window. At the command line, enter the following command (replace Techworm with your Wi-Fi name).
security find-generic-password -wa Techworm
Then, enter your Mac username and password to access the OS X keychain and your Wi-Fi network password of the current network will appear in plain text.
Know the Wi-Fi Password on Linux
You can use this technique for getting Wi-Fi passwords on Linux too. All you have to do is substitute Techworm with the wireless name (SSID) of your network. The value of the field psk is your Wi-Fi password.
sudo cat /etc/NetworkManager/system-connections/Techworm | grep psk=
You can use the following command, if you don’t know the name of your current network.
sudo grep psk= /etc/NetworkManager/system-connections/*
General steps to find Wi-Fi passwords
You need to follow the following steps in order to know the Wi-Fi password of your current network.
Step 1: Go to the system tray and right click on internet access and select the option “Open Network and Sharing Center.”
Step 2: Then, click on “Change Adapter setting.”
Step 3: You now need to click on Wi-Fi network and choose the option of “Status” on the drop-down menu.
Step 4: You need to click on “Wireless Properties” in the very next window.
Step 5: There you need to select the tab “Security” and then check the option “Show Characters”
You are done! You can now see your current Wi-Fi password.
With the above methods, you can easily find the Wi-Fi password of a network to which your Windows PC or Mac OS X is currently connected to.